
If you’re still on an Insider Preview build, a bug might be preventing you from enjoying the multi-window arrangement. However, that’s not the only possible cause of the problem. The feature might not be working because it’s not activated. Why Is Windows 11’s Snap Layout Feature Not Working? The Win + Z shortcut helps if you want to rearrange programs with customized title bars that won’t support the mouse cursor command. You can also bring up the Snap Layout grid options by tapping the Windows logo key + Z. If you’re more comfortable with your keyboard, just tap the Windows logo key + the Up/Right/Left key. In Windows 11, all you have to do to use the feature is move your mouse cursor to the Maximize button in any program’s title bar to customize your screen layout. But first, we’ll walk you through how it works.
#Snap assist not working windows 10 how to
If you’re in this boat, the instructions here will show you how to activate the feature. For example, some users wonder if the OS comes with the Snap Layouts feature since it’s not working on their PCs for some reason.

And since Windows 11 is still relatively new, a few bumps here and there are expected. Unfortunately, things are not always smooth with Windows.
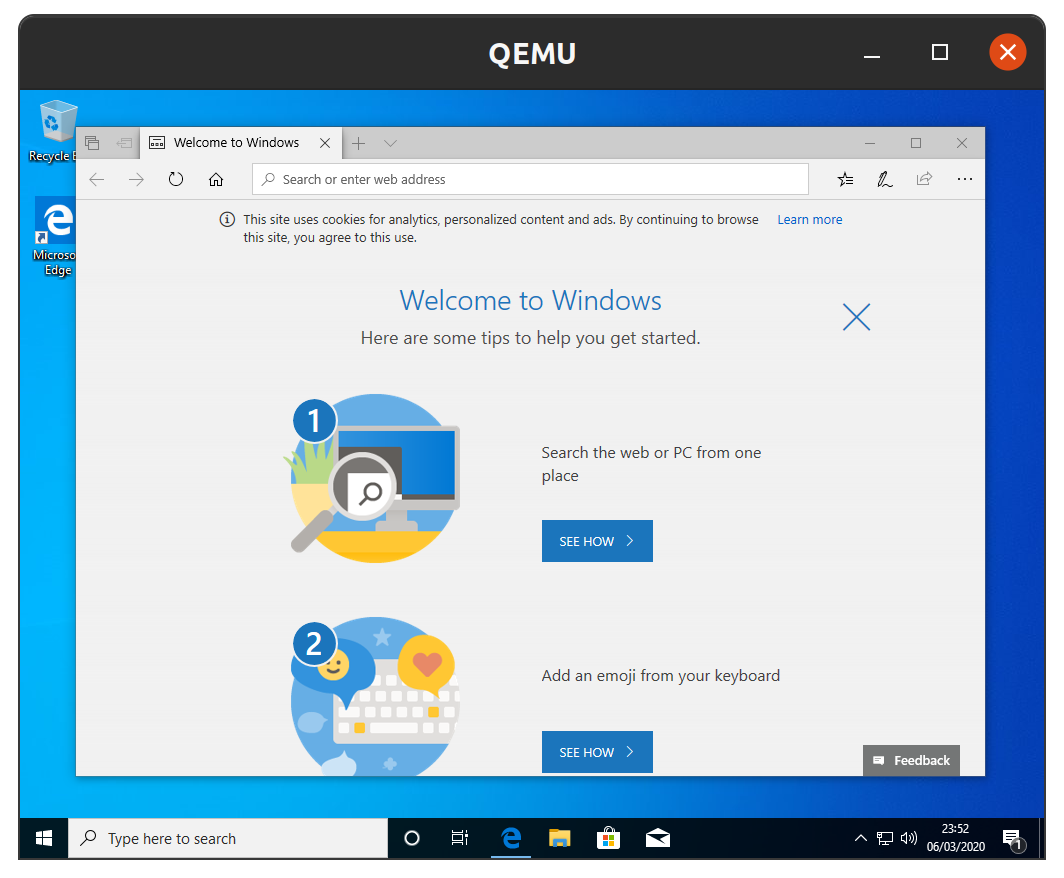
With your mouse cursor and the keyboard shortcuts, you can quickly turn your PC screen into a multitasking grid. The new operating system’s snap mechanics is the best so far. However, Microsoft changed the game in Windows 11. For example, Windows 10 allows you to further resize windows into smaller bits using the Windows logo key + Up arrow shortcut. It’s a cool split feature that easily lets you place two programs side by side instead of manually resizing windows. Since Windows 7, pressing the Windows and right/left buttons together would divide your screen.


 0 kommentar(er)
0 kommentar(er)
